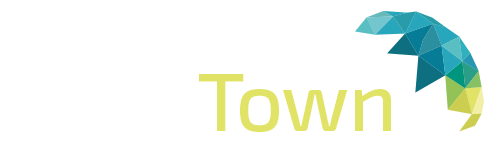CookWare Deluxe makes collecting and organizing your recipes really simple. The concept of CookWare Deluxe is to be very easy to use without giving up features. Dragging and dropping recipes into CookWare Deluxe makes adding recipes really fast.
You can drag recipes from your Internet browser or word processor directly into CookWare Deluxe, categorize it and you're finished! One of the many great features of CookWare Deluxe is it's ability to create a Shopping List. Imagine in just a few clicks you can have recipes and a shopping list ready to take to the market or maybe email it to your spouse for pick-up on the way home! Or send What's New.

G-Switch, a free online Action game brought to you by Armor Games. Frenetic gravity inversion action for the solo player, or up to 6 players on one keyboard!
CookWare Deluxe makes collecting and organizing your recipes really simple. The concept of CookWare Deluxe is to be very easy to use without giving up features. Dragging and dropping recipes into CookWare Deluxe makes adding recipes really fast. You can drag recipes from your Internet browser or word processor directly into CookWare Deluxe, categorize it and you're finished! One of the many great features of CookWare Deluxe is it's ability to create a Shopping List. Imagine in just a few clicks you can have recipes and a shopping list ready to take to the market or maybe email it to your spouse for pick-up on the way home! Or send it to any email-ready handheld device.
With CookWare Deluxe, rather than searching for information, it comes to you with one click! Such as emailing, food pairing, quantity conversions, cooking temperatures and much more! Additionally, if you have Internet access, helpful Internet resources are available from within CookWare Deluxe.


The ability to find a recipe in CookWare Deluxe is second to none. You can find a recipe by using any combination of recipe name, course, region, ingredient, rating and more. It's simple and fast! You can print single recipes or a menu, even a small index for quick reference. Maybe you'd like to put your recipes into a three-ring binder, CookWare Deluxe prints tab-like descriptions for each recipe so you can easily find them. You can add details to a recipe such as a photo, notes and much more. If you'd like to add recipes to CookWare Deluxe (unlimited number can be added) additional recipes can found with a couple clicks by using a built-in Web Resource Helper - spend your time cooking recipes not searching and typing them.
If you need to convert serving sizes or ounces to liters you can use the built-in conversion helper. You can also send a recipe to your friends via e-mail with just a click. The built-in help makes CookWare Deluxe even easier to use. Includes more than 700 handpicked, wonderful recipes. If you love good food, this will make a great addition to your kitchen. CookWare Deluxe is one of the only cross-platform cookbook/recipe organizers on the planet.
Maybe you have friends or family you'd like to exchange recipes with or kids at college (homesick and wanting grandma's recipes) and they use a different operating system. With CookWare Deluxe you can exchange recipes seamlessly without any loss of information.
With a couple clicks, send them your recipe files; because CookWare Deluxe uses a sophisticated comparison procedure while importing recipes it makes synchronizing recipes between multiple computers automatic. CookWare Deluxe Features: • Simple and attractive Interface Graphics.
• Built-in Contextual Help. • CookWare Deluxe remembers your registration password - most others don't. • Quickly finds recipes by using categories such as: Name, Course, Region, Ingredient, Rating and more! • User definable Categories. • Search for a recipe keyword with 'Power Search'. • Simple recipe emailing. Your recipe is automatically formatted and placed in the Out box of your email software - ready to send.
• Add and store email addresses and subjects. • Pick from multiple print options with one click. • Built-in metric conversion tables. • Scale individual ingredient quantities.
• Auto Saves. • Automatically adjusts to fit your monitor's screen depth.
• Easily Backs-Up the recipes you've added. • Allows you to rate the recipes you've prepared. • Instant Web access for recipes, substitutions, TV recipes, video cooking classes, etc. • Internet Food Dictionary. • Built-in Spell Checker with a 2100+ word Food and Beverage Dictionary. • Records Prep, Cook and Pre-Heat time. • Built-in information on Food Safety, Cooking Times, Food Pairing and Wine Pairing.
• Lets you to label the source of the recipe. • Easily add a photo of your recipe using the automated Photo Import button. • Quickly find the recipes you've added by using the 'My Recipes' feature. • Import and export CookWare Deluxe recipes automatically. • Multiple sorting options. • Delete multiple and duplicate recipes at once.
• Print a single recipe or a menu. • Print or view a complete recipe index. • Print recipes for a three ring binder. • Print recipes in Black or in Color. • Includes over 700 handpicked, wonderful recipes - No 'Filler' Recipes.
• An unlimited number of recipes can be added to CookWare Deluxe. • Additional recipe sets are available.
The 2007 release of the Microsoft Office system introduces a programmable custom task pane that changes the way you develop solutions for documents in the 2007 release of the Microsoft Office system. This article explores the task pane and discusses solutions and scenarios using the task pane. Task panes, introduced in Microsoft Office XP, enable users to add and manipulate content in their documents. For example, users can query and insert information from external sources into their documents, add rich graphics, format a document, insert structured XML data using extensible schema definition (XSD) files, and complete many other tasks using task panes.
In the 2007 release of Office, improved task panes provide an easy, flexible way for you to create and deploy application-specific functionality in fully customizable task panes that users can dock to different areas of the screen. Users can display multiple custom task panes when they need them and control each one individually. Because custom task panes are deployed as Component Object Model (COM) add-ins, you can add controls such as standard buttons to the new 2007 Office Fluent user interface to allow users to display the task panes. Here are just a few example scenarios that use custom task panes: • At the fictitious company Fabrikam Corporation, employees save documents according to the document's subject matter. For example, if an employee creates a sales report in Office Excel 2007, then the employee saves the file onto a network server that stores sales report information.
Although this enables managers to find the information easily, employees must manually look up the server information. Nicole, an analyst and light tool developer at Fabrikam, thinks that there is a better way to help employees discover this information. She decides to use a custom task pane. Because Nicole has created and deployed COM add-ins in the past, she is familiar with the process. She creates a custom ActiveX control, inserted in a Microsoft Windows Form, that contains a drop-down control and a button. The drop-down box helps the user quickly find the right server.
Note Windows Forms is the development library within the Microsoft.NET Framework for building rich Microsoft Windows–based applications. After the user finishes the document, he displays Nicole's task pane, selects the appropriate server, and then clicks Save. Because users no longer need to look up server information manually, they are more productive and relieved from a tedious task.
• Chris, a third-party developer at the fictitious company Contoso Incorporated, wants to integrate and expose content currently stored in a content management server. He wants to make this content available in a way that does not interfere with the way his customers work. After some investigation, he decides to develop a custom task pane in managed code using tools in Visual Studio Tools for the Microsoft Office System (Visual Studio Tools for Office).
He uses Visual Studio Tools for Office version 3.0 to add the ActiveX control because he is familiar with its tools. He also provides easy access to his custom task pane by adding buttons to the 2007 Office Fluent Ribbon. The Ribbon gives the user control over when to display the task pane. He digitally signs the add-in and ActiveX controls, and then packages and deploys the custom task pane to each department. Note If you use Windows Forms in your ActiveX control, you also need to have Microsoft.NET Framework 2.0 installed.
If you create your ActiveX control in unmanaged code, there is no requirement for the.NET Framework. You may be able to use pre-built ActiveX controls that you purchase or download from the Web. However, pre-built controls can have limits, for example, an inability to repaint the screen after changes in height or width.
You can experiment to determine if a pre-built control is compatible with custom task panes. Next, you create the COM add-in that invokes the Windows Form. The add-in contains the code to create the custom task pane. The add-in can be loaded at various points: • When the application starts • When the user explicitly loads it through the COM Add-ins dialog box • On demand, for example, when the user clicks a custom toolbar button During loading, the application calls the CTPFactoryAvailable method. This method passes an instance of the CTPFactory object, which, in turn, exposes the CreateCTP method through the ICTPFactory interface. CreateCTP takes the class ID ( CLSID) or program ID ( ProgID) of the ActiveX control. CreateCTP returns a CustomTaskPane object representing a single custom task pane.
This instance of the CustomTaskPane object stays in memory until the add-in calls the CustomTaskPane.Delete method or until the add-in is disconnected. After creating the task pane, you must explicitly make it visible by setting the Visible property to True. The task pane stays visible until you explicitly dismiss it, until you set the Visible property of the CustomTaskPane object to False, or until you call the Delete method of the CustomTaskPane object. Optionally, CreateCTP accepts a Window object argument, CTPParentWindow. The add-in uses this argument to specify a document window in which to host the task pane. In most cases, setting this argument ties the task pane to a specific document.
If this argument is not present, the add-in creates the CustomTaskPane object in the host application's active window. You type this parameter as an Object (a Variant in C++) because the object passed in differs depending on the host application: • In Word, a Window object • In Excel, a Window object • In PowerPoint, a DocumentWindow object • In InfoPath, a Window object • In Outlook, an Inspector object or an Explorer object Theoretically, you can create any number of custom task panes. Only screen space and memory restrictions limit the number of panes. However, to minimize restrictions, release the CTPFactory instance and any task panes created during that instance in your shutdown code. You can do this during the OnDisconnection event or the OnBeginShutdown event of the IDTExtensibility2 interface.
A CustomTaskPane object represents a single task pane frame. The following table shows the methods, properties, and events for this object. Member Type Name Type Notes Property Application Object Read-only. Application object of the host application. Property Window Object Read-only. Parent Window object. The type depends on the host application.
Property Visible Boolean Controls visibility in the user interface. Property ContentControl Object Read-only. The ActiveX control instance displayed in the custom task pane frame. This property is automatically set when CreateCTP is called. Property Title LPSTR Read-only.
The title displayed for the task pane. This property is automatically set when CreateCTP is called. This is the default property for the user interface. Property DockPosition MsoCTPDockPosition Specifies Right, Left, Top, Bottom, or Floating. The default is Right when using a right-to-left UI language and Left if you are using a left-to-right language.
Property DockPositionRestrict MsoCTPDockPositionRestrict Specifies a restriction on the orientation of a custom task pane, for example, horizontal or vertical. The default is None.
Method Delete Deletes the task pane, which also frees the ActiveX control instance. Event VisibleStateChange Occurs when the Visible property changes. You can check its value to determine the new state. Event DockPositionStateChange Occurs when the DockPosition property changes. You can check its value to determine the new state. Enumeration MsoCTPDockPosition msoCTPDockPositionLeft = 0, msoCTPDockPositionTop = 1, msoCTPDockPositionRight = 2, msoCTPDockPositionBottom = 3, msoCTPDockPositionFloating = 4 Enumeration MsoCTPDockPositionRestrict msoCTPDockPositionRestrictNone = 0, msoCTPDockPositionRestrictNoChange = 1 msoCTPDockPositionRestrictNoHorizontal = 2, msoCTPDockPositionRestrictNoVertical = 3. In the following sections, you create a simple, custom task pane for Office Word 2007.
The task pane enables users to add text to a text box, and then click a button to populate the document at the current cursor position. You create the custom task pane from a COM add-in and an ActiveX control. Most of the work to create the custom task pane occurs in the add-in; the ActiveX control just hosts the user interface. You develop the task pane using managed code written in Visual C. Creating Custom Task Panes with Visual C#. Custom task pane sample in Word This is the general process (described in more detail in the following sections) to create an ActiveX control for the custom task pane: • Create a Visual C# Windows Control Library project. • Insert a form, and then add a label, text box, and button control.
• Add a public interface to the project that notifies the COM add-in when the button is clicked. • Add code to the control class to implement the interface. • Test the project.
Creating the Windows Control Library Project. • Start Microsoft Visual Studio 2005. • On the File menu, click New Project. • In the New Project dialog box, select the Windows Control Library project template from the list of Visual C# Projects. Type SampleActiveX in the Name box and click OK. • In Solution Explorer, right-click UserControl1.cs, and then select View Code.
• In Solution Explorer, right-click the project SampleActiveX, and then click Properties. • In the SampleActiveX tab, click Build and select the Register for COM interop check box. • Right-click the SampleActiveX tab, and then click Close. • From the File menu, choose Save All. In the Save Project dialog box, click the Save button. The following steps add a reference to the Microsoft Office 12 Object Library and to the Primary Interop Assemblies in Office Word 2007: • In Solution Explorer, right-click the References node, and then click Add Reference. • Click the COM tab, and then scroll downward to Microsoft Office 12.0 Object Library and click OK.
• The new references appear under the References node in Solution Explorer. The project is now ready for you to add controls to the form. Adding Windows Controls to the Custom Control. Public delegate void InsertTextEventHandler( object sender, string insertTextArgs); This code defines a delegate for the button's event handler that the add-in project uses. • On the File menu, click Save All, and then click Close Project. Next, you need to register the ActiveX control. • Open a Command Prompt window: click Start, point to AllPrograms, point to Accessories, and then click Command Prompt.
• In the Command Prompt window, type: 'C: WINDOWS Microsoft.NET Framework v2.0.50727 regasm' /codebase 'C: path to your project SampleActiveX.dll' Creating Shared Add-ins for Custom Task Panes. You use the Shared Add-in Wizard in Visual Studio 2005 to create an add-in that builds the custom task pane when loaded. The shared add-in that Visual Studio 2005 creates is a.NET assembly with the extension.dll.
Although it is not a COM DLL, Visual Studio 2005 adds enough information to mimic a COM add-in when applications in the 2007 Office release load the add-in at run time. • On the File menu, click New Project. • Create a new Shared Add-In project. You can find this project type by clicking Other Project Types in the Project types pane, and then clicking Extensibility.
• Type SampleCTPAddin in the Name box, and then click OK. • In the Shared Add-in Wizard, click Next on the Welcome to the Add-in Wizard page. • On the Select a Programming Language panel, select Create an Add-in using Visual C. • On the Select an Application Host page, clear all of the check boxes except Microsoft Word, and then click Next. This specifies the application that runs the add-in after you create it. • On the Enter a Name and Description page, type Sample CTP Addin for the name of the add-in. Clear the description box and then click Next.
This name displays in the Available Add-Ins list of the Add-In Manager dialog box. It informs users what the add-in does, how it works, and other relevant information. • In the Choose Add-In Options panel, select the I would like my Add-in to load when the host application loads check box, and then click Next. • Choose Finish to create the add-in. The Shared Add-in Wizard automatically registers the add-in with Microsoft Windows on your development computer.
• In the Solution Explorer, right-click the References node, and then click Add Reference. • In the Add Reference dialog box, click the.NET tab. • Scroll and select Microsoft.Office.Interop.Word, and then click OK.
• Again display the Add Reference dialog box. On the COM tab, scroll to Microsoft Office 12.0 Object Library, select it, and then click OK. • The project uses the MessageBox object to report status as the add-in loads and unloads. If it does not already exist, you need to set a reference to the System.Windows.Forms namespace on the.NET tab of the Add Reference dialog box, using the procedures described previously. The new references appear under the References node of the project. • In Solution Explorer, right-click Connect.cs, and then click View Code.
• Below the namespace SampleCTPAddin statement, add the following code. Important Before modifying the registry, create a backup.
Additionally, be sure that you know how to restore the registry if a problem occurs. For more information about how to back up, restore, and modify the registry, see the Microsoft Knowledge Base article entitled. • To test the add-in, start Word 2007.
• When you see a message that SampleCTPAddin is loading, click OK. • When you see the Task Pane Example task pane docked on the right side of the active window, click inside the text box, and then type some text. • Click the Click to insert button to insert the text that you typed into the document at the selection point. • Drag the task pane to another side of the active window. Task panes have been an important feature of Microsoft Office since they were introduced in Office XP. Task panes replace many dialog boxes that can be hard to find and that are often cluttered with options that may not be relevant for the current task.
Custom task panes in the 2007 release of the Microsoft Office system put relevant features where users can find them, when they need them. Custom task panes provide a customizable way to give your users more functionality without taking up valuable workspace.
Custom task panes are an important addition to an Office developer's toolbox.