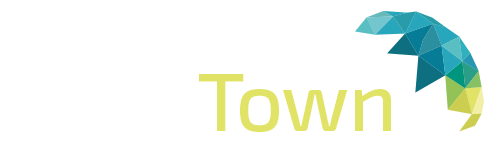4 www.topazsystems.com. SigPlus Image Demo How-To Guide. To resign, press “Clear” and then press “Sign” When you are ready to create an image using your signature, press “Create Image” to save your signature as “c: signature.jpeg”, or press. “Buffered Image” to save as a buffered bitmap. ); // Returns signature image as an array of point groups const data = signaturePad.toData(); // Draws signature image from an array of point groups signaturePad.fromData(data); // Clears the canvas signaturePad.clear(); // Returns true if canvas is empty,. Neat Image reduces high ISO noise, grain, artifacts in images from digital cameras, flatbed and slide scanners. It is a tool for professional photographers and. Neat Image reduces high ISO noise, grain, artifacts in images from digital cameras, flatbed and slide scanners. It is a tool for professional photographers and.
From Data Tracker for Inventory is a general purpose database system that tracks all types of business inventory. It is ideal for service businesses, retail establishments, educational institutions, warehouses, offices and any other organization that needs to track product inventory and supplies. The software can track product types, product suppliers, manufacturers, serial numbers, location, date received, descriptions, images, features, condition, cost, value, warranties, item history and much more.
There are also several user defined fields that you can customize for your particular application. The software features advanced reporting, sorting, graph generation, data export, a powerful search engine, full customization, optional web publishing, and drop down menus for quick data entry.
The software is very easy to learn and use.
Notes: Protecting the workbook is not the same as protecting an Excel file or a worksheet with a password. See below for more information: • To lock your file so that other users can't open it, see. • To protect certain areas of the data in your worksheet from other users, you have to protect your worksheet. For more information, see.
• To know the difference between protecting your Excel file, workbook, or a worksheet, see. Protect the workbook structure To protect the structure of your workbook, follow these steps: • Click Review > Protect Workbook. Important: • The password is optional. If you do not supply a password, any user can unprotect and change the workbook. If you do enter a password, make sure that you choose a password that is easy to remember. Write your passwords down and store them someplace safe. If you lose them, Excel cannot recover them for you.
• Passwords in Excel for Mac have a 15-character limit. You cannot open a workbook or document that has been password-protected in the Windows-based version of Excel or if the password is longer than fifteen characters. If you want to open the file in Excel for Mac, ask the Windows-based author to adjust the password length. • In Excel for Windows, click OK, and retype the password to confirm it, and then click OK. In Excel for Mac, retype the password and click OK. On the Review tab, see the Protect Workbook icon.


If it’s highlighted, then the workbook is protected. If you click on the bottom of a sheet inside your workbook, you will notice that the options to change the workbook structure, such as Insert, Delete, Rename, Move, Copy, Hide, and Unhide sheets are all unavailable. Additionally, in Excel for Windows, the Protect Workbook option in the Info menu also indicates that the workbook's structure is protected. To view this option, click File > Info > Protect Workbook.