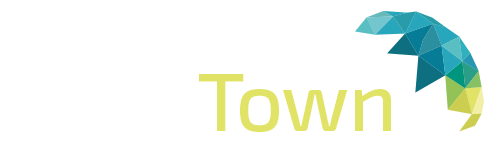Free outlook unread mail gadget-like software including desktop and logon screen display with constant and popup viewing modes. 1.2 Find how to remove our products All our products can be removed from Windows uninstall dialog. For detailed instructions on how to completely remove our software from your computer, please follow the steps bellow: Uninstall Instructions 1. Open the software Monitor Console and delete all remote clients using Delete Computers button.
Close the Monitor Console or right-click the software icon on the computer System Tray and select shutdown. From Windows start menu select Control Panel and then select the Uninstall a program option.
From Windows Uninstall programs dialog locate the software name and select the Uninstall option.||| Copyright © 2016 Lan-Secure.com.
Are you in need of uninstalling Configuration Center Workgroup 1.8 to fix some problems? Are you looking for an effective solution to completely uninstall it and thoroughly delete all of its files out of your PC?
This page provides detailed instructions on how to completely uninstall Configuration Center Workgroup 1.8. Possible problems when you uninstall Configuration Center Workgroup 1.8 * Configuration Center Workgroup 1.8 is not listed in Programs and Features. * You do not have sufficient access to uninstall Configuration Center Workgroup 1.8. * A file required for this uninstallation to complete could not be run. * An error has occurred. Not all of the files were successfully uninstalled. * Another process that is using the file stops Configuration Center Workgroup 1.8 being uninstalled.
* Files and folders of Configuration Center Workgroup 1.8 can be found in the hard disk after the uninstallation. Configuration Center Workgroup 1.8 cannot be uninstalled due to many other problems. An incomplete uninstallation of Configuration Center Workgroup 1.8 may also cause many problems. So, it's really important to completely uninstall Configuration Center Workgroup 1.8 and remove all of its files. How to Uninstall Configuration Center Workgroup 1.8 Completley? Method 1: Uninstall Configuration Center Workgroup 1.8 via Programs and Features. When a new piece of program is installed on your system, that program is added to the list in Programs and Features.
When you want to uninstall the program, you can go to the Programs and Features to uninstall it. So when you want to uninstall Configuration Center Workgroup 1.8, the first solution is to uninstall it via Programs and Features. Open Programs and Features.
Windows Vista and Windows 7 Click Start, type uninstall a program in the Search programs and files box and then click the result. Windows 8, Windows 8.1 and Windows 10 Open WinX menu by holding Windows and X keys together, and then click Programs and Features.
Look for Configuration Center Workgroup 1.8 in the list, click on it and then click Uninstall to initiate the uninstallation. Method 2: Uninstall Configuration Center Workgroup 1.8 with its uninstaller.exe. Most of computer programs have an executable file named uninst000.exe or uninstall.exe or something along these lines. You can find this files in the installation folder of Configuration Center Workgroup 1.8. Go to the installation folder of Configuration Center Workgroup 1.8. Find uninstall.exe or unins000.exe. Double click on its uninstaller and follow the wizard to uninstall Configuration Center Workgroup 1.8.
Sep 02, 2010 I have a fully working deployment of SCCM working in my domain environment. The problem is, I have a handful of clients that are.

Method 3: Uninstall Configuration Center Workgroup 1.8 via System Restore. System Restore is a utility which comes with Windows operating systems and helps computer users restore the system to a previous state and remove programs interfering with the operation of the computer. If you have created a system restore point prior to installing a program, then you can use System Restore to restore your system and completely eradicate the unwanted programs like Configuration Center Workgroup 1.8. You should backup your personal files and data before doing a System Restore.

Close all files and programs that are open. On the desktop, right click Computer and select Properties. The system window will display. On the left side of the System window, click System protection.
The System Properties window will display. Click System Restore and the System Restore window will display. Select Choose a different restore point and click Next. Select a date and time from the list and then click Next.
You should know that all programs and drivers installed after the selected date and time may not work properly and may need to be re-installed. Click Finish when the 'Confirm your restore point' window appears.
Click Yes to confirm again. Method 4: Uninstall Configuration Center Workgroup 1.8 with Antivirus. Nowadays, computer malware appear like common computer applications but they are much more difficult to remove from the computer. Such malware get into the computer with the help of Trojans and spyware.

Other computer malware like adware programs or potentially unwanted programs are also very difficult to remove. They usually get installed on your system by bundling with freeware software like video recording, games or PDF convertors.
They can easily bypass the detection of the antivirus programs on your system. If you cannot remove Configuration Center Workgroup 1.8 like other programs, then it's worth checking whether it's a malware or not. Method 5: Reinstall Configuration Center Workgroup 1.8 to Uninstall. When the file required to uninstall Configuration Center Workgroup 1.8 is corrupted or missing, it will not be able to uninstall the program. In such circumstance, reinstalling Configuration Center Workgroup 1.8 may do the trick. Run the installer either in the original disk or the download file to reinstall the program again.
Sometimes, the installer may allow you to repair or uninstall the program as well. Method 6: Use the Uninstall Command Displayed in the Registry. When a program is installed on the computer, Windows will save its settings and information in the registry, including the uninstall command to uninstall the program.
You can try this method to uninstall Configuration Center Workgroup 1.8. Please carefully edit the registry, because any mistake there may make your system crash. Hold Windows and R keys to open the Run command, type in regedit in the box and click OK. Navigate the following registry key and find the one of Configuration Center Workgroup 1.8: HKEY_LOCAL_MACHINE SOFTWARE Microsoft Windows CurrentVersion Uninstall c.
Double click on the UninstallString value, and copy its Value Data. Hold Windows and R keys to open the Run command, paste the Value Data in the box and click OK. Follow the wizard to uninstall Configuration Center Workgroup 1.8. Method 7: Uninstall Configuration Center Workgroup 1.8 with Third-party Uninstaller. The manual uninstallation of Configuration Center Workgroup 1.8 requires computer know-how and patience to accomplish. And no one can promise the manual uninstallation will completely uninstall Configuration Center Workgroup 1.8 and remove all of its files.
And an incomplete uninstallation will many useless and invalid items in the registry and affect your computer performance in a bad way. Too many useless files also occupy the free space of your hard disk and slow down your PC speed. So, it's recommended that you uninstall Configuration Center Workgroup 1.8 with a trusted third-party uninstaller which can scan your system, identify all files of Configuration Center Workgroup 1.8 and completely remove them. Download this powerful third-party uninstaller below.
Awards Testimonials My game refused to reinstall after I uninstalled it from my laptop. And I was told to completely uninstall it from the computer first. And I googled it and found your tutorial. It really helped me completely remove the game.
And now I can reinstall it. Thank you so much!
---Alice M, US Your site really provides the most comprehensive and detailed uninstall guide. I could easily follow your steps and got rid of my program. ---Bernard B, CA Great! I can easily uninstall my software now and there is no folder of the software left in my hard drive. Thanks for your instruction! ---Henry P, UK Recent Posts • • • • • Categories • • • • • • • • • • • • • • • • • • • • • • • • • • Search for.
Article ID:5617 Configure WorkGroup Bridge Settings on WAP125 or WAP581 Access Points Objective The WorkGroup Bridge feature enables the Wireless Access Point (WAP) to bridge traffic between a remote client and the wireless Local Area Network (LAN) that is connected with the WorkGroup Bridge Mode. The WAP device associated with the remote interface is known as an access point interface, while the WAP device associated with the wireless LAN is known as an infrastructure interface. The WorkGroup Bridge lets devices that only have wired connections connect to a wireless network.
WorkGroup Bridge Mode is recommended as an alternative when the Wireless Distribution System (WDS) feature is unavailable. The topology below illustrates a sample WorkGroup Bridge model. Wired devices are tethered to a switch, which connects to the LAN interface of the WAP. In the example below, the WAP125 acts as an access point interface which connects to the infrastructure client interface.
This article provides instructions on how to configure WorkGroup Bridge settings between two wireless access points. Applicable Devices • WAP125 • WAP581 Software Version • 1.0.0.4 — WAP581 • 1.0.0.5 — WAP125 Configure WorkGroup Bridge Settings Before you configure Work Group Bridge on the WAP device, note these guidelines: • All WAP devices participating in WorkGroup Bridge must have the following identical settings: - Radio - IEEE 802.11 Mode - Channel Bandwidth - Channel (Auto is not recommended) Note: To learn how to configure these settings on WAP125, click for instructions. For WAP581, click. • WorkGroup Bridge mode currently supports only IPv4 traffic. • WorkGroup Bridge mode is not supported across a Single Point Setup. If you have WAP581 access points, disable SPS or clustering first before configuring the WorkGroup Bridge settings. For instructions on how to configure the SPS settings on your WAP, click.
Configure Infrastructure Client Interface Step 1. Log in to the web-based utility of the WAP then choose Wireless Bridge. Note: The available options may vary depending on the exact model of your device. In this example, WAP125 is used.
Click the WorkGroup radio button. Check the Uplink check box. Click the Edit icon. Check the Enabled check box to enable Infrastructure Client Interface. Choose the radio interface for the WorkGroup Bridge.
When you configure one radio as a WorkGroup Bridge, the other radio remains operational. The radio interfaces correspond to the radio frequency bands of the WAP. The WAP is equipped to broadcast on two different radio interfaces. Configuring settings for one radio interface will not affect the other. Note: In this example, Radio 2 (5 GHz) is chosen. Enter the Service Set Identifier (SSID) name in the SSID field. This serves as the connection between the device and the remote client.
You may enter 2 to 32 characters for the Infrastructure Client SSID. Note: In this example, WAP125 Upstream is used. Note: The arrow next to SSID is available for SSID Scanning. This feature is disabled by default, and is enabled only if AP Detection is enabled in Rogue AP Detection, which is also disabled by default. Choose the type of security to authenticate as a client station on the upstream WAP device from the Encryption drop-down list. The options are: • None — Open or no Security. This is the default.
If this is chosen, skip to. • WPA Personal — WPA Personal can support keys of length 8-63 characters. WPA2 is recommended as it has a more powerful encryption standard. • WPA Enterprise — WPA Enterprise is more advanced than WPA Personal and is the recommended security for authentication. It uses Protected Extensible Authentication Protocol (PEAP) and Transport Layer Security (TLS). Skip to to configure. This type of security is often used in an office environment and needs a Remote Authentication Dial-In User Service (RADIUS) server configured.
Click to know more about RADIUS servers. Note: In this example, WPA Personal is chosen. Click the icon and check the WPA-TKIP or WPA2-AES check box to determine which kind of WPA encryption the infrastructure client interface will use. Note: If all of your wireless equipment support WPA2, set the infrastructure client security to WPA2-AES. The encryption method is RC4 for WPA and Advanced Encryption Standard (AES) for WPA2. WPA2 is recommended as it has a more powerful encryption standard. In this example, WPA2-AES is used.
(Optional) If you checked WPA2-AES in Step 9, choose an option from the Management Frame Protection (MFP) drop-down list whether you want the WAP to require to have protected frames or not. To learn more about MFP, click. The options are: • Not Required — Disables the client support for MFP. • Capable — Allows both MFP-capable and clients that do not support MFP to join the network. This is the default MFP setting on the WAP.
• Required — Clients are allowed to associate only if MFP is negotiated. If the devices do not support MFP, they are not allowed to join the network. Note: In this example, Capable is chosen. Enter the WPA encryption key in the Key field. The key must be 8-63 characters long. This is a combination of letters, numbers, and special characters.
It is the password that is used when connecting to the wireless network for the first time. Then, skip to.. If you chose WPA Enterprise in Step 8, click a radio button for the EAP Method. The available options are defined as follows: • PEAP —This protocol gives each wireless user under the WAP individual usernames and passwords that support AES encryption standards. Since PEAP is a password based security method, your Wi-Fi security is based on the device credentials of the client. PEAP can pose a potentially serious security risk if you have weak passwords or unsecured clients.
It relies on TLS but avoids the installation of digital certificates on every client. Instead, it provides authentication through a username and password. • TLS — TLS requires each user to have an additional certificate to be granted access. TLS is more secure if you have the additional servers and necessary infrastructure to authenticate users into your network. If you choose this option, skip to.
Note: For this example, PEAP is chosen. Enter the username and password for the infrastructure client in the Username and Password fields. This is the login information that is used to connect to the infrastructure client interface; refer to your infrastructure client interface to find this information. Then, skip to.. If you clicked TLS in Step 12, enter the identity and private key of the infrastructure client in the Identity and Private Key fields. In the transfer method area, click a radio button of the following options: • TFTP — Trivial File Transfer Protocol (TFTP) is a simplified unsecured version of File Transfer Protocol (FTP). It is mainly used to distribute software or authenticate devices among corporate networks.
If you clicked TFTP, skip to. • HTTP — Hypertext Transfer Protocol (HTTP) provides a simple challenge-response authentication framework that can be used by a client to provide authentication framework.
Note: If a certificate file is already present on the WAP, the Certificate File Present and Certificate Expiration Date fields will already be filled in with the relevant information. Otherwise, they will be blank. HTTP Step 16. Click the Browse button to find and select a certificate file. The file must have the proper certificate file extension (such as.pem or.pfx) otherwise, the file will not be accepted.
Note: In this example, Certificate.pfx is chosen. Click Upload to upload the selected certificate file. The Certificate File Present and Certificate Expiration Date fields will be updated automatically. (Optional) If you clicked TFTP in Step 15, enter the filename of the certificate file in the Filename field.
Note: In this example, Certificate.pfx is used. Enter the TFTP Server address in the TFTP Server IPv4 Address field. Note: In this example. 192.168.100.108 is used as the TFTP Server address.
Click the Upload button to upload the specified certificate file. The Certificate File Present and Certificate Expiration Date fields will be updated automatically..
Click OK to close the Security Setting window. The Connection Status area indicates whether the WAP is connected to the upstream WAP device.. Enter the VLAN ID for the infrastructure client interface.
The default is 1. Note: For this example, the default VLAN ID is used. Click Save to save the configured settings. You should now have successfully configured the Infrastructure Client Interface settings on your WAP. Configure Access Point Client Interface Step 1. Log in to the web-based utility of the WAP then choose Wireless Bridge. Note: The available options may vary depending on the exact model of your device.
In this example, WAP125 is used. Click the WorkGroup radio button. Check the Downlink check box.
Click the Edit button. Check the Enable d check box to enable bridging on the access point interface. Enter the SSID for the access point in the SSID field. The SSID length must be between 2 to 32 characters. The default is Downstream SSID.
Note: For this example, the SSID used is WAP125 Downstream. Choose the type of security to authenticate downstream client stations to the WAP from the Security drop-down list. The available options are defined as follows: • None — Open or no security. This is the default value.
Skip to if you choose this option. • WPA Personal — Wi-Fi Protected Access (WPA) Personal can support keys of 8 to 63 characters long.
The encryption method is either TKIP or Counter Cipher Mode with Block Chaining Message Authentication Code Protocol (CCMP). WPA2 with CCMP is recommended as it has a more powerful encryption standard, Advanced Encryption Standard (AES), compared to the Temporal Key Integrity Protocol (TKIP) that uses only a 64-bit RC4 standard. (Optional) Check the WPA-TKIP check box to determine WPA-TKIP encryption the access point interface will use. This is enabled by default. Note: WPA-AES is grayed-out and cannot be disabled.
In this example, WPA-TKIP is unchecked. Enter the shared WPA key in the Key field. The key must be 8-63 characters long and can include alphanumeric characters, upper and lower case characters, and special characters. Enter the rate in the Broadcast Key Refresh Rate field. The broadcast key refresh rate specifies the interval at which the security key is refreshed for clients associated to this access point. The rate must be between 0-86400, with a value of 0 disabling the feature. Note: In this example, 86400 is used.
Choose an option from the MFP drop-down list whether you want the WAP to require to have protected frames or not. To learn more about MFP, click.
The options are: • Not Required — Disables the client support for MFP. • Capable — Allows both MFP-capable and clients that do not support MFP to join the network. This is the default MFP setting on the WAP. • Required — Clients are allowed to associate only if MFP is negotiated. If the devices do not support MFP, they are not allowed to join the network. Note: For this example, Capable is chosen. Click OK to save the security settings.
The Connection Status area indicates Not Applicable or N/A.. Enter the VLAN ID in the VLAN ID field for the access point interface. Note: To allow the bridging of packets, the VLAN configuration for the access point interface and wired interface should match that of the infrastructure client interface. Check the SSID Broadcast check box if you want the downstream SSID to be broadcast. SSID Broadcast is enabled by default.
Choose the type of MAC filtering you wish to configure for the access point interface from the MAC Filtering drop-down list. When enabled, users are granted or denied access to the WAP based on the MAC address of the client they use. The available options are defined as follows: • Disabled — All clients can access the upstream network. This is the default value. • Local — The set of clients that can access the upstream network is restricted to the clients specified in a locally defined MAC address list. • RADIUS — The set of clients that can access the upstream network is restricted to the clients specified in a MAC address list on a RADIUS server. Note: In this example, Disabled is chosen.
Click Save to save your changes. You should now have successfully configured the WorkGroup Bridge settings on your wireless access points.